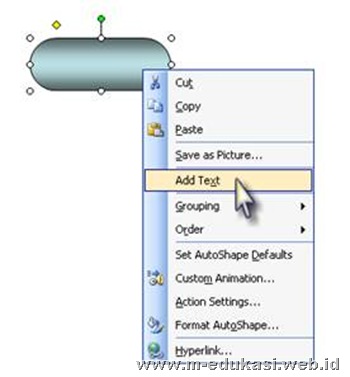Bahan ajar berbasis Microsoft PowerPoint®.Meskipun fungsi utama dari software ini sebagai pengolah presentasi, namun kita bisa memanfaatkannya secara khusus untuk Media Pembelajaran.
Langkah 01: Menyiapkan File
1. Jalankan aplikasi PowerPoint®
(Start > All Programs > Microsoft Office > Microsoft Office PowerPoint 2003)

2. Klik menu File, lalu pilih Save As…

3. Di bagian file name, tulis nama file, dan kemudian klik tombol Save


Langkah 02: Menyiapkan Slide
Terdapat sedikit perbedaan antara slide untuk keperluan presentasi biasa dan slide untuk keperluan bahan ajar interaktif. Perbedaan itu terletak pada:
§ Dalam slide presentasi biasa, menu konteks (klik-kanan) dan navigasi default dalam keadaan aktif.
§ Dalam slide bahan ajar interaktif, baik menu konteks maupun navigasi default keduanya dikondisi dalam keadaan tidak aktif.
Berikut langkah-langkah menyiapkan slide bahan ajar interaktif:
1. Jalankan Microsoft PowerPoint®
2. Pilih layout Title Only.
3. Klik Slide Show > Set Up Show…

4. Pilih opsi Browsed at a kiosk (full screen), lalu klik OK.
5. Salin Slide 1 sebanyak kebutuhan


Misalnya diperlukan 6 slide, maka anda harus membuat 5 salinan Slide 1 (Ulangi perintah Paste sebanyak 5 kali)
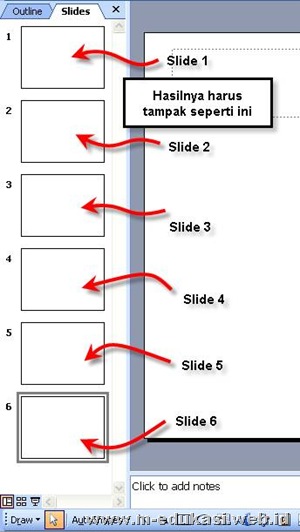
6. Berikan judul pada tiap-tiap slide
a. Klik Slide 1
b. Klik placeholder bertuliskan Click to add title
c. Ketik teks Home sebagai judul dari Slide 1.
d. Klik diluar placeholder

e. Ulangi langkah (a) hingga (d) untuk memasukkan teks Author, Kompetensi Dasar, Indikator, Materi dan Evaluasi, masing-masing ke Slide 2, Slide 3, Slide 4, Slide 5 dan Slide 6.
Langkah 03: Menyiapkan Tombol
Tombol diperlukan sebagai navigasi menuju ke bagian-bagian lain dalam bahan ajar interaktif anda. PowerPoint® menyediakan Toolbar Drawing untuk keperluan menggambar obyek.

1. Pastikan bahwa anda sedang berada di Slide 1.
2. Klik AutoShapes > Basic Shapes > Rounded Rectangle

3. Drag didalam slide sehingga terbentuk bangun persegi-panjang

4. Mengatur-ulang bentuk obyek
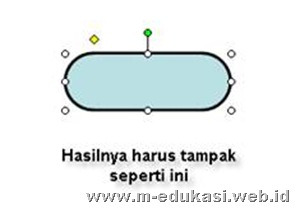
5. Menerapkan efek isian (fill effect)
Tujuan dari efek isian (fill effect) ini adalah supaya obyek tombol tampak lebih realistik.


6. Penambahan teks
a. Klik-kanan tepat pada obyek tombol
b. Pilih menu Add Text
c. Ketik teks Home
d. Bila diperlukan, berilah efek cetak tebal (Bold) dan efek bayangan (Shadow) terhadap teks itu.
e. Klik diluar obyek tombol

7. Penyalinan obyek
a. Pilih obyek tombol
b. Klik icon Copy pada toolbar standard, lalu klik icon Paste

c. Buatlah 5 buah salinan (klik icon Paste sebanyak 5 kali)

8. Penempatan obyek tombol
Lakukan drag satu-per-satu untuk mengatur penempatan obyek-obyek tombol. Misalnya, tombol-tombol ditempatkan di sisi kiri slide berderet secara vertika. Anda bisa juga menggeser posisi obyek tombol menggunakan anak panah pada keyboard.
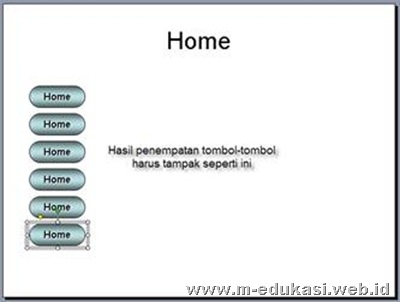
Lakukan penggantian teks untuk setiap tombol:

Langkah 04: Menyisipkan Hyperlink
Apa itu Hyperlink? Didalam Microsoft PowerPoint, hyperlink adalah suatu koneksi dari satu slide ke slide lain, halaman web, file, atau custom show. Hyperlnk itu sendiri dapat berupa teks, obyek atau WordArt.
Yang akan kita buat saat ini adalah hyperlink berupa obyek, dengan kata lain hyperlink tersebut disisipkan ke sebuah obyek (tombol).
1. Pilih tombol Home.

2. Klik icon Insert Hyperlink pada toolbar standard


3. Di bagian Link to, pilih Place in This Document
4. Di bagian Select a place in this document, pilih slide Home
5. Klik OK
6. Ulangi langkah (1) hingga (5) untuk menyisipkan hyperlink ke tombol-tombol lainnya sehingga setiap tombol mengkait ke slide-slide yang bersesuaian.
· Tombol Author ¾® Slide Author
- Tombol SK/KD ¾® Slide Kompetensi Dasar
- Tombol Indikator ¾® Slide Indikator
- Tombol Materi ¾® Slide Materi
- Tombol Evaluasi ¾® Slide Evaluasi
7. Menyisipkan efek animasi
Guna mendukung kesan realistik pada tombol yang sudah dibentuk oleh efek isian (fill effect), perlu diberikan pula efek animasi.
a. Pilih tombol Home
b. Klik menu Slide Show, lalu pilih Action Setting…
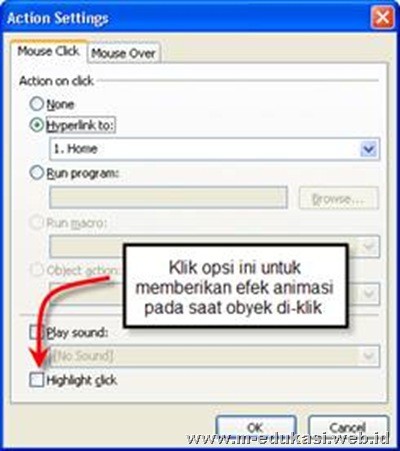
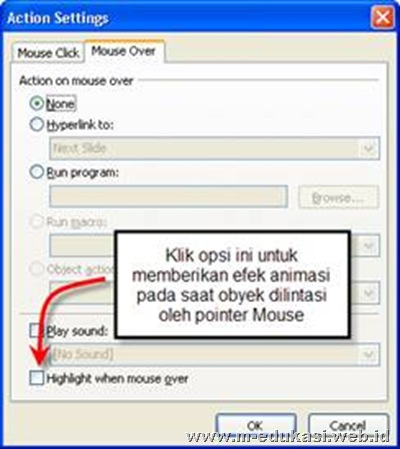
c. Pastikan tab Mouse Click dalam keadaan terpilih.
d. Klik opsi Highlight click
e. Klik tab Mouse Over
f. Klik opsi Highlight when mouse over
g. Klik OK
Dengan cara yang sama anda bisa memberikan efek animasi untuk tombol-tombol yang lain.
Anda bisa saksikan hasil dari efek animasi ini dengan cara:
· Klik menu Slide Show, lalu pilih View Show
· Geser pointer Mouse melintasi beberapa tombol
· Klik salah satu tombol
· Tekan ESC
Langkah 05: Pengaturan Navigasi
1. Menyalin tombol-tombol navigasi ke setiap slide
a. Pilih seluruh tombol pada slide Home

b. Klik icon Copy pada toolbar standard
c. Pilih slide Author, lalu klik icon Paste
d. Pilih slide SK/KD, lalu klik icon Paste
e. Pilih slide Indikator, lalu klik icon Paste
f. Pilih slide Materi, lalu klik icon Paste
g. Pilih slide Evaluasi, lalu klik icon Paste
Sekarang, seluruh slide sudah dilengkapi dengan tombol navigasi.
2. Penyesuaian hyperlink
Hyperlink pada tombol tertentu didalam slide tertentu perlu dihapus karena tidak diperlukan. Sebagai contoh, hyperlink tombol Home didalam slide Home perlu ditiadakan. Mengapa? Karena misal ketika kita berada di slide Home maka mengklik tombol Home akan membawa kita ke slide Home itu sendiri. Bukankah kita sudah berada di slide Home saat itu?
a. Pilih tombol Home didalam slide Home
b. Klik icon Insert Hyperlink pada toolbar standard
c. Klik tab Mouse Click (jika belum terbuka)
d. Pilih opsi None
e. Uncheck opsi Highlight click
f. Klik tab Mouse Over
g. Uncheck opsi Highlight when mouse over
h. Klik OK
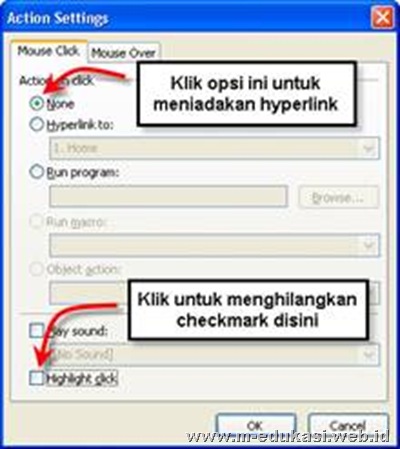

i. Pilih tombol Home (didalam slide Home)
j. Klik icon Fill Color pada toolbar Drawing

k. Ulangi langkah (a) hingga (j) untuk:
· Tombol Author didalam slide Author
· Tombol SK/KD didalam slide Kompetensi Dasar
· Tombol Indikator didalam slide Indikator
· Tombol Materi didalam slide Materi
· Tombol Evaluasi didalam slide Evaluasi
Oleh : Drs. Wawan Hartanto – SMA Negeri 1 Cepu