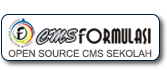Apa file autorun itu ?
File autorun adalah sebuah file yang memerintahkan sistem operasi windows untuk menjalankan sebuah file aplikasi ( executable file ).
Biasanya file autorun itu disertakan di dalam satu cakram ( disk/CD ) bersamaan dengan file aplikasi yang akan dijalankan. Jadi begitu cakram tersebut dimasukkan pada cd-drive , maka secara otomatis windows akan menjalankan file aplikasi ( biasanya ini terjadi kalau kita pakai OS Windows XP atau versi windows sebelumnya ), sedangkan kalau kita memakai OS windows Vista atau 7, kita akan berhadapan terlebih dahulu dengan tampilan Autoplay semacam ini :
Contoh file autorun :
Agar dapat menjalankan tugas sebagaimana mestinya, maka file autorun bersama dengan file aplikasi yang akan dijalankan harus ditempatkan bersama-sama dalam root directory dari cakram.
Membuat file autorun sebenarnya sangat sederhana, kita bisa memakai aplikasi penyunting tulisan sederhana semacam Notepad.
Di dalam media pembelajaran ( baik yang dipakai untuk lomba atau tidak ), file autorun ini biasa dipakai untuk menjalankan file aplikasi flash ( flash projector dengan ekstensi .exe ). Jadi jika sebuah CD yang berisi file autorun dan file aplikasi flash dimasukkan ke dalam CD-rom, maka sistem Windows XPakan langsung menjalankan file aplikasi flash...dan mediapun langsung dijalankan.
Bagaimana kalau kita pakai PowerPoint ? mungkinkah hal itu dilakukan ?
Sebenarnya PowerPoint sudah menyediakan fasilitas semacam itu, yaitu dengan menggunakan PowerPoint viewer. Fasilitas ini disediakan kalau di dalam komputer pengguna tidak terpasang aplikasi PowerPoint. Tetapi, PowerPoint viewer ini punya keterbatasan juga. PPV tidak bisa menjalankan presentasi yang di dalamnya terdapat VBA atau macros. Padahal sekarang banyak media pembelajaran berbasis PP yang menggunakan VBA atau macros.
Nah, kalau hal semacam itu yang Anda hadapi, maka pada kesempatan ini saya akan berbagi bagaimana cara untuk membuat file PowerPoint Show yang kita buat bisa langsung dijalankan ( autorun ) dan tanpa memanfaatkan PowerPoint Viewer.
Sebenarnya kuncinya sederhana saja. Kita cuma perlu mengganti file aplikasi yang semula berekstensi .exe dengan file aplikasi dengan ekstensi .bat ( windows batch file ), dan untuk membuatnya cukup pakai Notepad.
Diagramnya begini :
File autorun --> menjalankan file *.bat --> file *.bat menjalankan file *.ppsx atau *.ppsm
Contoh :
Di bawah ini terdapat file autorun yang nanti akan menjalankan file coba.bat, kemudian file coba.bat akan menjalankan file Peluang.ppsm ( PowerPoint Macro-Enabled Slide Show ) :
Baik...langkah-langkahnya sebagai berikut :
Langkah Pertama :
Buat terlebih dahulu file autorun, dengan cara buka Notepad, kemudian ketik kode berikut ...
Simpan file tersebut dengan nama autorun.inf (...ingat ekstensi .inf harus ikut diketik, sebab kalau tidak nanti file tersebut akan tersimpan sebagai file teks biasa dengan ekstensi .txt )
Langkah Kedua :
Buat Windows Batch File, dengan cara buka Notepad, kemudian ketik kode berikut :
Pada contoh di atas, file yang akan dibuka adalah file dengan nama Peluang.ppsm, dalam prakteknya file ini dapat diganti dengan file apa saja dan dengan ekstensi apa saja.
Simpan file tersebut pada folder yang sama dengan file autorun yang sudah dibuat pada langkah pertama. Misal file tersebut kita beri nama coba.bat (...ingat ekstensi .bat harus ikut diketik, sebab kalau tidak nanti file tersebut akan tersimpan sebagai file teks biasa dengan ekstensi .txt )
Langkah Ketiga :
Pindahkan file bernama Peluang.ppsm ke dalam folder di mana terdapat file autorun.inf dan coba.bat yang sudah dibuat pada langkah pertama dan kedua.
Nah...tinggal ketiga file tersebut di-copy pada satu cakram ( cd ).
Satu hal lagi....kalau Anda ingin mencoba membuat cakram autorun, untuk menghemat pemakaian cakram kosong ( blank cd ), alangkah baiknya jika Anda mencoba terlebih dahulu file-file yang sudah dibuat dengan memanfaatkan aplikasi Virtual CD...semacam Daemon atau Virtual Drive.