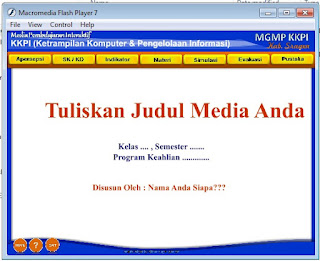
Setelah sebelumnya saya posting Template Media Pembelajaran Interaktif dengan Power point, disini saya akan positing tentang Template Media Pembelajaran dengan Flash. Macromedia Flash, sangat terkenal dengan Kompatiblenya dalam Platfom komputer, dan jarang sekali terjadi trouble ketika di jalankan dalam berbagai sistem operasi, dibandingkan dengan Microsoft Power Point, yang kita tahu dalam Lomba MPI, yang sering Trouble adalah Media pembelajaran berbasis Power Point, dan ini jarang sekali terjadi pada MPI yang berbasis Flash. Mungkin template ini masih belum sempurna, sehingga untuk dapat menggunakannya anda harus sudah mempunyai sedikit kemampuan atau telah belajar Flash. Bagi anda yang ingin belajar flah dasar silahkan unduh Tutorial Flash Dasar bisa anda klik disini.
Template ini perlu pengembangan, sehingga kritik dan saran sangat saya nantikan, untuk unduh template Media Pembelajaran Berbasis Flash silahkan klik disini



















