Kita pasti pernah mendengar mengenai Microsoft Visual Basic 6.0. Benar... Microsoft Visual Basic 6.0 merupakan software untuk membuat program di komputer berbasis windows. Seperti kita ketahui Visual Basic 6.0 memakai bahasa pemrograman BASIC (Beginner All-Purpose Symbolic Instruction Code) yang merupakan salah satu bahasa pemrograman tingkat tinggi yang sederhana dan mudah untuk dipelajari. Dengan visual Basic 6.0 kita bisa menciptakan suatu program denan beberapa keunggulan, di antaranya adalah mudah mudah digunakan dan mudah dikembangkan akan tetapi tidak mengurangi kualitas dan keindahan desain programnya.
Bagi kita yang ingin memanfaatkan Visual Basic ini tidak harus memiliki software Microsoft Visual Basic 6.0 atau versi lainnya. Karena aplikasi Visual Basic ini sudah ada di Micrsoft Office 2007 maupun Microsoft Office 2010. Salah satunya di Microsoft Office Powerpoint, di mana berbagai kontrol aplikasi Visual Basic bisa kita lihat di menu developer.
Secara default maka menu developer tidak langsung Nampak di deretan toolbar menu Microsoft Office Powerpoint. Untuk memunculkannya adalah dengan mengklik logo office button kemudian pilih Powerpoint Option dan beri tanda check list/centhang pada pada opsi Show Developer tab in Ribbon. Kemudia kita klik OK. Maka menu developer akan muncul.
Aplikasi Visual Basic (VBA) untuk Microsoft Office Powerpoint selama ini banyak digunakan untuk membuat soal evaluasi, di mana nilai siswa akan muncul otomatis ketika selesai mengerjakan soal. Ternyata, masih banyak sekali kedahsyatan Aplikasi Visual Basic (VBA) untuk Microsoft Office Powerpoint yang masih belum tersentuh. Di antaranya dengan VBA kita bisa membuat berbagai simulasi menarik. Simulasi untuk matematika dan fisika di antaranya :
1. Program Simulasi Luas dan Keliling Persegi Panjang
2. Program Simulasi Konversi Suhu
3. Program Simulasi Kecepatan, Jarak, dan Waktu
4. Program Simulasi Massa Jenis, Massa, dan Volume
5. dan sebagainya.
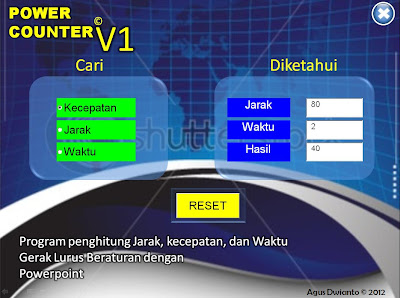
Wah, Powerpoint benar-benar dahsyat bukan..... Jadi tunggu apa lagi? Ayo belajar lebih dalam mengenai Aplikasi Visual Basic (VBA) untuk Microsoft Office Powerpoint ini. Untuk mempelajarinya lebih dalam sebaiknya mulai dari pengenalan VBA, kemudian memahami toolbox Visual Basic pada Powerpoint , dilanjutkan mendalami mengenai berbagai variabel dalam pemrograman, jenis-jenis data, baru kemudian mencoba membuat aplikasi pemrograman menggunakan VBA pada Powerpoint. Dari kedahsyatan inilah saya mencoba menguak lebih dalam mengenai VBA pada Powerpoint, karena saya yakin apa yang saya sebutkan di atas barulah sebagian kecil kedahsyatan pemanfaatan VBA pada Powerpoint. Jadi...yuk kita bongkar kedahsyatan-kedahsyatan lainnya !
BACA SELENGKAPNYA »Bagi kita yang ingin memanfaatkan Visual Basic ini tidak harus memiliki software Microsoft Visual Basic 6.0 atau versi lainnya. Karena aplikasi Visual Basic ini sudah ada di Micrsoft Office 2007 maupun Microsoft Office 2010. Salah satunya di Microsoft Office Powerpoint, di mana berbagai kontrol aplikasi Visual Basic bisa kita lihat di menu developer.
Secara default maka menu developer tidak langsung Nampak di deretan toolbar menu Microsoft Office Powerpoint. Untuk memunculkannya adalah dengan mengklik logo office button kemudian pilih Powerpoint Option dan beri tanda check list/centhang pada pada opsi Show Developer tab in Ribbon. Kemudia kita klik OK. Maka menu developer akan muncul.
Aplikasi Visual Basic (VBA) untuk Microsoft Office Powerpoint selama ini banyak digunakan untuk membuat soal evaluasi, di mana nilai siswa akan muncul otomatis ketika selesai mengerjakan soal. Ternyata, masih banyak sekali kedahsyatan Aplikasi Visual Basic (VBA) untuk Microsoft Office Powerpoint yang masih belum tersentuh. Di antaranya dengan VBA kita bisa membuat berbagai simulasi menarik. Simulasi untuk matematika dan fisika di antaranya :
1. Program Simulasi Luas dan Keliling Persegi Panjang
2. Program Simulasi Konversi Suhu
3. Program Simulasi Kecepatan, Jarak, dan Waktu
4. Program Simulasi Massa Jenis, Massa, dan Volume
5. dan sebagainya.
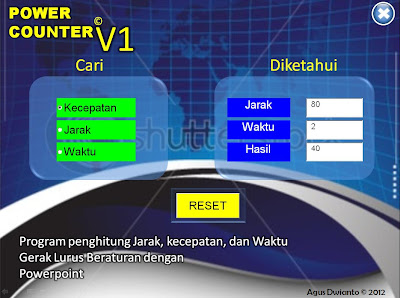
Wah, Powerpoint benar-benar dahsyat bukan..... Jadi tunggu apa lagi? Ayo belajar lebih dalam mengenai Aplikasi Visual Basic (VBA) untuk Microsoft Office Powerpoint ini. Untuk mempelajarinya lebih dalam sebaiknya mulai dari pengenalan VBA, kemudian memahami toolbox Visual Basic pada Powerpoint , dilanjutkan mendalami mengenai berbagai variabel dalam pemrograman, jenis-jenis data, baru kemudian mencoba membuat aplikasi pemrograman menggunakan VBA pada Powerpoint. Dari kedahsyatan inilah saya mencoba menguak lebih dalam mengenai VBA pada Powerpoint, karena saya yakin apa yang saya sebutkan di atas barulah sebagian kecil kedahsyatan pemanfaatan VBA pada Powerpoint. Jadi...yuk kita bongkar kedahsyatan-kedahsyatan lainnya !







































