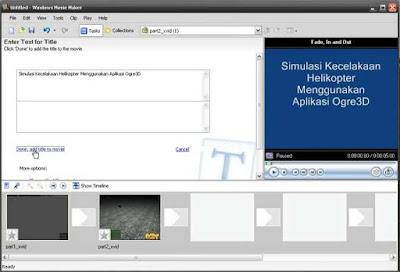Pernahkah anda melihat video-video yang berada di situs YouTube? Pernahkah anda mencari video bersifat tutorial di sana, atau video untuk pembelajaran di kelas? Jika ya, pasti anda pernah melihat efek transisi, judul, dan kredit yang disisipkan di dalam video tersebut. Akan tetapi, tahukah anda cara membuat video-video tersebut?
Ternyata setelah ditelusuri, video-video tersebut dibuat menggunakan Microsoft Windows Movie Maker. Langkah-langkah pembuatannya adalah sebagai berikut :
1 Bukalah aplikasi Microsoft Windows Movie Maker. Perhatikan gambar di bawah ini!
2 Lalu, impor video yang dibutuhkan. Caranya dengan mengklik tombol Import video yang berada pada section Capture Video di sisi sebelah kiri aplikasi. Pada kotak dialog yang muncul, pilihlah video yang Anda inginkan. Perhatikan gambar di bawah ini!
3 Setelah itu, drag and drop video tersebut ke dalam storyboard yang terletak di bagian bawah aplikasi. Perhatikan gambar di bawah ini!
4 Lakukan langkah ke-2 dan ke-3 untuk video-video yang dibutuhkan selanjutnya.
5 Setelah itu, saatnya untuk menambahkan judul dan kredit untuk video yang dibuat kali ini. Caranya klik tombol Make titles or credits pada section Edit Movie. Perhatikanlah gambar di bawah ini!
6 Karena kita akan membuat judul video terlebih dahulu, maka klik tombol Add title at the beginning of the movie pada pilihan yang muncul.
7 Lalu tulislah sebuah kalimat pada kotak yang disediakan. Bila sudah, klik tombol Done, add title to movie. Perhatikan gambar berikut ini!
8 Maka secara otomatis, judul tersebut akan ditaruh di awal permulaan video yang akan dibuat pada storyboard. Perhatikan gambar di bawah ini!
9 Lakukan hal serupa dengan langkah ke-5 sampai ke-8 untuk menambahkan judul-judul untuk video selanjutnya.
10 Setelah semua judul disisipkan, sekarang saatnya untuk membuat kredit. Caranya yaitu klik tombol Make titles or credits pada section Edit Movie. Lalu, pilih klik tombol Add credits at the end of the movie pada pilihan yang muncul. Setelah itu, tulislah teks pada kotak-kotak yang telah disediakan di sana. Perhatikan gambar di bawah ini!
11 Setelah itu, klik tombol Done, add title to movie untuk menambahkan kredit ke dalam video yang akan dibuat ini. Maka secara otomatis, kredit tersebut akan disisipkan ke dalam video tersebut.
12 Setelah semua judul dan kredit telah disisipkan, selanjutnya kita bisa menambahkan video transisi untuk mempercantik video yang akan dibuat ini. Caranya mudah yaitu cukup klik tombol View video transitions pada section Edit Movie. Selanjutnya, pilih video transisi yang Anda inginkan. Lalu, drag and drop pada kotak kecil di antara video yang ada pada storyboard. Perhatikan gambar di bawah ini!
13 Setelah semua dirasa cukup, maka sekarang saatnya untuk menyimpan video ini. Caranya klik menu File »» Save Movie File... (Ctrl+P).
14 Setelah itu, pilih lokasi tempat untuk video tersebut disimpan. Pada contoh ini, kita akan menyimpannya pada My Computer. Klik tombol Next untuk melanjutkan.
15 Setelah itu, tentukan nama dan direktori untuk video ini. Bila sudah, klik tombol Next utuk melanjutkan. Perhatikanlah gambar di bawah ini!
16 Lalu, pilihlah setting untuk video ini. Pada contoh ini, kita akan memakai setting default-nya saja yaitu Test Quality for playback on my computer (recommended). Klik tombol Next utuk melanjutkan.
17 Maka seketika itu pula, file video yang dibuat tersebut akan segera disimpan. Perhatikan gambar di bawah ini!
18 Bila sudah, klik tombol Finish untuk mengakhiri pembuatan video tersebut.
Dengan demikian, berakhirlah sudah seluruh proses pembuatan video menggunakan aplikasi
Microsoft Windows Movie Maker. Selanjutnya, Anda bisa mengunggah file video hasilnya ke situs YouTube.
Asiknya jika bisa membuat video pembelajaran sendiri , yang menjadi aktris dan aktor siswa dan teman-teman guru kita di sekolahan. Interaksi antara siswa dengan guru akan terjalin dengan lebih akrab, karena pengalaman saya disitu pasti ada canda dan tawa...
Ok...akhir kata, selamat mencoba!