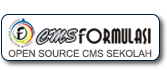Kalau saya membuat media, misal presentasi yang akan saya pakai untuk mengajar, saya sangat memperhatikan tampilan dari media yang saya buat itu. Ya...prinsipnya kan kesan pertama begitu menggoda... gitu loh.
Sebelumnya saya mungkin termasuk pecinta berat PowerPoint 2003, simple dan gampang digunakan. Cuma kalau saya ingin tampilan presentasi yang saya buat kelihatan bagus, saya perlu bantuan aplikasi pengolah gambar, biasanya saya pakai PhotoImpact.
Kehadiran PowerPoint 2007 ternyata nggak mengusik kecintaan saya pada PP 2003 ... kesan pertama terhadap PP 2007 itu rasane riweh, tampilan ribbon yang membingungkan, dan hasilnya yang tak begitu jauh berbeda dengan PP 2003.
Sampai akhirnya saya ketemu dengan PP 2010. Wow...luar biasa... . Banyak fitur-fitur baru yang tidak mungkin saya dapatkan di PP 2003. Ambil contoh fitur insert video dan audio yang langsung di-embedd . Dengan PP 2010, tak akan pernah terjadi kasus seperti menayangkan presentasi di Semarang tetapi suara background ketinggalan di komputer rumah . Karena PP 2010 akan langsung menempelkan video dan audio pada presentasi yang kita buat.
Bagusnya lagi, fitur desain grafis di PP 2010 sudah sedemikian maju, sehingga saya tak perlu lagi aplikasi pengolah gambar untuk mempercantik presentasi yang saya buat.
Pada kesempatan kali ini, saya akan mencoba berbagi bagaimana cara membuat tampilan glassy , maksudnya tampilan obyek yang menyerupai gelas ( mengkilap mode on ).
Ambil contoh antarmuka di bawah ini, tampilan media di bawah saya buat sepenuhnya dengan PP 2010, lumayan kan hasilnya ?
Nah, bagaimana cara membuat efek glassy ?
Oke mari kita mulai ... , misal efek ini akan kita terapkan pada sebuah tombol.
Langkah pertama :
Buat sebuah bentuk rounded rectangle, melalui menu insert – shapes.
Pada slide kita peroleh bentuk berikut :
Langkah kedua :
Ubah warna dari bentuk kotak tersebut, melalui menu format – shape fill, agar efek glassy terlihat jelas, sangat disarankan Anda memilih warna yang cenderung gelap. Ambil contoh warna ungu gelap. Jangan lupa ubah pula warna outline ( garis tepi ) kotak.
Langkah ketiga :
Salin ( copy ) kotak tersebut, kemudian tempel ( paste ), sehingga kita peroleh dua buah kotak yang berdampingan.
Langkah keempat :
Kotak yang terletak di sebelah bawah diberi teks, dengan cara klik kiri kotak tersebut, kemudian klik kanan, pilih edit text. Misal kotak tersebut akan kita buat menjadi tombol “Latihan Soal”.
Langkah kelima :
Pilih kedua kotak, ratakan posisinya, melalui menu format – align – align center.
Setelah kedua kotak rata tengah secara horizontal, ulangi lagi menu format – align – align middle, agar kedua kotak rata secara vertikal dan akan kelihatan bertumpuk.
Langkah keenam :
Ubah isian warna untuk kotak yang terletak di atas dengan warna putih.
Langkah ketujuh :
Buang garis tepi ( outline ) kotak yang terletak di atas. Kotak ini yang nantinya akan kita ubah sehingga kelihatan seperti gelas.
Langkah kedelapan :
Kotak putih dalam keadaan terpilih, tekan menu format – edit shape – edit points.
Sekarang kotak putih akan memiliki tepian berwarna merah, ini tanda bahwa titik-titik pada tepian kotak tersebut siap di-edit.
Langkah kedelapan :
Silahkan di-edit kotak tersebut sehingga diperoleh bentuk sebagai berikut :
Langkah kesepuluh :
Ubah warna kotak menjadi gradien putih, melalui menu format – shape fill – gradient.
Langkah kesebelas :
Klik kanan pada kotak putih, pilih format shape.
Langkah keduabelas :
Atur transparansi kotak. Untuk transparansi pertama, beri nilai 70%. Transparansi kedua beri nilai 60%, dan transparansi ketiga beri nilai 50%.
Nah...sekarang tombol kita yang mengkilap sudah siap digunakan.
Sampai jumpa dan semoga bermanfaat.