PENGENALAN TOOLBOX
Tidak semua tool ada tanda segitiga kecil hitam, 

Tool Marquee
Ada empat macam bentuk, yaitu:
1. Rectangle: Untuk membuat seleksi bentuk kotak
2. Elliptical: Untuk membuat seleksi bentuk lingkaran
3. Single Row: Untuk membuat seleksi garis horisontal
4. Single coloumn: Untuk membuat seleksi garis vertikal
 |
Dan pada pengaturannya kita dapat mengeluarkan Option pada menu window
– show option. Contoh option di atas ini menunjukan marquee option dikarenakan tool yang sedang dipergunakan adalah tool marquee. Semua tool juga mempunyai option tetapi tampilannya berbeda - beda.

Tool Lasso, Polygon & Magic Polygon
Lasso: Untuk membuat seleksi bebas
Polygon: Untuk membuat seleksi lurus
Magic Polygon: Untuk membuat seleksi berdasarkan bentuk

Tool Pencil & Line
Pencil: Alat gambar yang menyerupai goresan pensil dan untuk pengaturan besar kecil goresannya dapat diatur dengan Brushes yang di keluarkan melalui menu Window – show brushes
Line: Untuk membuat garis lurus.
Pada option line tampak tampilan sebagai berikut ;
Width: Untuk menentukan tebal mata panah (cobalah isi 300%)
Length: Untuk menentukan panjang mata panah (cobalah isi 300%)
Contafity: Untuk menentukan kelengkungan mata panah (cobalah isi 0)
Pada contafity angka minimal –50, standar 0 dan maksimum 50. Angka tadi untuk membentuk kelengkungan mata panah.

Tool Rubber stamp & Pattern Rubber stamp
Rubber stamp: Untuk mengcopy gambar
Pattern Rubber stamp: Untuk mengcopy gambar secara pattern
Tool Blur, sharpen, smudge
Blur: Untuk memburamkan gambar
Sharpen: Untuk mempertajam gambar
Smudge: Untuk menyatukan/ menggoreskan warna gambar
Tool Dodge, burn, sponge
Dodge: Untuk membuat gambar lebih terang
Burn: Untuk membuat gambar lebih gelap
Sponge: Untuk mengkontraskan warna. Ada 2 jenis sponge, yaitu:
1. Saturate: Untuk menambah warna
2. Desaturate: Untuk mengurangi warna
Tool Gradient
Ada lima macam gradient;
1. Linear gradient
2. Radial gradient
3. Angle gradient
4. Reflected gradient
5. Diamond gradient
Tool Eyedropper & color sample
Eyedropper: Untuk mengambil warna foreground
Color sample: Untuk mengambil warna foreground tetapi meninggalkan tanda

Tool Pen
Ada 7 macam;
1. Pen: Untuk membuat alur path
2. Magnetic pen: Untuk membuat alur path berdasarkan warna
3. Freeform pen: Untuk membuat alur path berdasarkan bentuk
4. Add anchor point: Untuk menambah titik path
5. Delete anchor point: Untuk menghapus titik path
6. Direct selection: Untuk merapikan alur path
7. Convert point: Untuk mematahkan salah satu alur path
Tool Type, type mask & type vertical, type mask vertical
Ini semua untuk membuat teks hanya saja ada 2 jenis yang hasilnya vertical

Tool Move
Untuk menggeser objek
Tool Magic wand
Untuk membuat seleksi berdasarkan warna
Tool Airbrush
Alat gambar yang menyerupai cat semprot. Pilihlah ukuran brushesnya pada kotak brush untuk menentukan besar kecil semprotannya

Tool Painbrush
Alat gambar yang menyerupai kuas, untuk besar kecil coretannya pilihlah di kotak brush
Tool Eraser
Alat untuk menghapus gambar yang tidak kita inginkan
Tool Paint bucket
Alat untuk menumpahkan warna sesuai dengan nilai toleransi di optionnya
Tool History
Berfungsi juga seperti undo. Karena di dalam photoshop perintah undonya hanya sekali
Tool Hand
Untuk mengeser layar apabila tidak seluruh gambar terlihat di monitor
Tool Zoom
Untuk memperbesar tampilan gambar
Foreground color & Background color
Kotak atas (hitam) untuk memberitahukan warna apa yang kita pakai (foreground)
Kotak bawah (putih) untuk menentukan warna kanvas/ alas (background)
Kotak kecil (hitam-putih) warna standar dari photoshop
Tanda panah untuk memutar posisi warna kedua kotak besar
Tanda-tanda gambar yang berfungsi untuk penampilan gambar
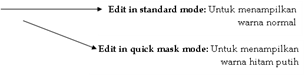 |
Menu Edit
- Undo : Untuk membatalkan perintah terakhir
- Redo : Untuk mengembalikan perintah yang sudah di undo
- Cut : Untuk mengambil gambar yang terseleksi
- Copy : Untuk mengcopy/ memperbanyak gambar
- Copy Merge : Untuk mengcopy gambar yang terdiri dari beberapa layer
- Paste : Untuk memindahkan gambar yang sudah di copy/ cut
- Paste into : Memindahkan gambar ke dalam seleksi
- Clear : Untuk membersihkan gambar yang berada didalam seleksi
- Fill : Untuk memasukkan warna kedalam seleksi
- Stroke : Untuk membuat garis pinggir.
- Dalam menggunakan stroke kita bisa memilih daerah yang akan di stroke;
- · Inside : Didalam seleksi
- · Center : Tengah seleksi
- · Outside : Diluar seleksi
-
Transform : Bentuk transform ada beberapa macam;
- · Scale : Untuk merubah ukuran gambar
- · Rotate : Untuk memutar gambar
- · Skew : Untuk membentuk kemiringan gambar
- · Distort : Untuk membuat gambar bebas
- · Perspective : Untuk membuat gambar berbentuk perspektiv
- · Flip horizontal : Untuk membalik gambar searah horisontal
- · Flip vertical : Untuk membalik gambar searah vertical
-
Define Pattern : Untuk mengcopy gambar yang akan di pattern
Menu Image
-
Mode : Untuk mode warna gambar
- Adjust : Untuk membentuk efek warna
- Duplicate : Untuk membuat file duplikat
- Image Size : Untuk merubah ukuran file gambar
- Canvas Size : Untuk merubah ukuran kanvas
- Crop : Untuk memotong gambar sesuai dengan yang kita seleksi
- Rotate Canvas : Untuk memutar canvas
- Calculation : Untuk membuat channel baru dengan warna grayscale
Menu Layer
- New : Untuk membuat layer baru
- New Adjustment layer : Membuat layer dengan efek warna
- Duplicate layer : Untuk membuat layer duplikat
- Delete layer : Untuk menghapus layer
- Layer Option : Untuk merubah tampilan layer
- Effect : Memberikan efek berdasarkan layer
- Type : Merubah status teks
- Arrange : Bentuk arrange ada 4 macam;
- · Bring to front : Untuk memindahkan layer ke posisi paling depan
- · Bring forward : Untuk memindahkan layer ke posisi depan satu langkah
- · Send to back : Untuk memindahkan layer ke posisi paling belakang
- · Send backward : Untuk memindahkan layer ke posisi belakang satu langkah
- Matting : Untuk menghaluskan gambar bagian pinggir
Menu Select
- All : Untuk membuat seleksi pada seluruh area gambar
- None : Untuk menghilangkan seleksi
- Inverse : Untuk membalikkan daerah seleksi
- Color Range : Untuk mencari daerah seleksi pada warna yang kita
- inginkan
- Feather : Untuk menghaluskan warna bagian pinggir
- Modify : Ada 4 macam
- · Border : Untuk membuat double seleksi
- · Smooth : Untuk menghaluskan ujung seleksi
- · Expand : Untuk memperluas daerah seleksi
- · Contract : Untuk mengurangi daerah seleksi
- Grow : Untuk menambah daerah seleksi pada daerah warna dan toleransi yang sama tetapi hanya yang menempel
- Similar : Untuk menambah daerah seleksi pada daerah warna dan toleransi yang sama yang menempel maupun yang tidak
- Save selection : Untuk menyimpan seleksi pada channel
- Load selection : Untuk memanggil seleksi pada channel
Filter
Untuk membuat efek bentuk. Cobalah anda gunakan satu persatu
Menu Window
Cascade : Untuk tampilan layer memanjang
Tile : Untuk Untuk mengatur file yang jumlahnya lebih dari Satu
- Show tool/hide tool : Untuk menampilkan/menghilangkan toolbox
- Show navigator/hide : Untuk menampilkan/menghilangkan navigator
- Show option/hide option : Untuk menampilkan/menghilangkan option
- Show Brushes/hide : Untuk menampilkan/menghilangkan brushes
- Show swatches/hide : Untuk menampilkan/menghilangkan swatches
- Show layer/hide layer : Untuk menampilkan/menghilangkan layer
- Show path/hide path : Untuk menampilkan/menghilangkan path
- Show channel/hide : Untuk menampilkan/menghilangkan channel
- Show info/hide info : Untuk menampilkan/menghilangkan info
Channel
Berfungsi untuk pembagian warna dalam pencetakan atau separasi.
Dalam dialog box cannel kita bisa click tanda segitiga kecil disudut kanan atasnya antara
lain terdapat:
- · New channel : Untuk membuat channel baru
- · Duplicate channel : Untuk membuat copy-an channel
- · Delete channel : Untuk menghapus channel
- · Pallet option : Untuk merubah tampilan channel
Channel juga dapat menyimpan tanda seleksi objek yang telah kita simpan pada save
Selection yang ada pada menu select.
Di bawah dialog box terdapat lambang-lambang:
- · Lingkaran putus-putus : Untuk menampilkan tanda seleksi objek
- · Kertas terbuka : Untuk mebuat channel baru
- · Tong sampah : Untuk menghapus channel



















1 komentar:
MANTTAAAPPP LEKKK
Posting Komentar